『かんたん!出納帳Ver.6』をご利用くださり、誠に有難うございます。
『かんたん!出納帳Ver.6』はオンラインマニュアル方式となっております。マニュアルの詳細については操作中にメニューバーの[ヘルプ]をクリックすればいつでも参照することが出来ます。
またインストール後[スタート]→[すべてのプログラム]→『かんたん!出納帳Ver.6』→『かんたん!出納帳マニュアル』でマニュアルを印刷することが出来ます。
(注)マニュアルを参照・印刷する場合、「かんたん!オフィス」インストールメニューに添付されたAdobe Reader をインストールしておく必要があります。
 |
1) インストール |
| 2) 会社の登録(新しい会計データファイルの作成) 業種別に用意された科目を選択し、新規会計データを作成します |
|
| 3)環境設定 重要な各種動作環境を設定します。 |
|
| 4)科目マスター登録・確認 科目マスター保守を開き、不足科目の追加と不要な科目の削除をします。 |
|
| 5)繰越残高の入力 前期繰越残高を入力します。 |
|
| 6)データ入力開始 現金出納帳・預金出納帳などの補助簿または仕訳帳を開き明細データを入力します。 |
かんたん!出納帳Ver.6体験版をダウンロードし、開きます。
Ver.5からのバージョンアップの場合、以下のように表示されます。

次の画面となりますので、設定を確認・変更し《OK》ボタンをクリックします。
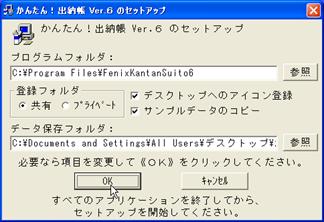
共有デスクトップフォルダにデータを保存する場合、既定で書き込み不可な設定となっているために、セキュリティー設定が変更されますが、その確認が表示されますので《OK》をクリックしてください。
(セキュリティーをご自分で設定したい場合は、インストール完了後に行ってください。出納帳を利用する全ユーザーが読み書き可能なことが必要です。上書き更新インストール時は、セキュリティー設定は変更されません。)

セットアップが完了すると以下のような画面が表示されますので、[OK]をクリックしてください。

デスクトップまたはスタートメニューから「かんたん!出納帳Ver.6」を起動します。

ここで、シリアル番号を入力し、使用者名・使用者会社名を入力し[ OK ]ボタンを押します。
シリアル番号は「SU6」ではじまる番号です。
(1年ライセンスをご利用の場合は、シリアル番号は 数字6桁-数字6桁-数字3桁 の形式になります)

上図の様に表示されますので、「PCキー」をメモします。
当初は約60日間 [ 未取得 ] ボタンをクリックし、使用することができます。
ご面倒をおかけしますが、60日以内にメールまたは「認証コード申請書」に必要事項をご記入のうえFAXして下さい。
折り返し弊社より、「認証コード」をお知らせいたします。
「認証コード」の取得が完了した後は、上記画面は表示されなくなります。
「かんたん!出納帳」を起動すると以下の画面が現れます。
この画面を「かんたん!出納帳ファイル管理」または単に「ファイル管理」と呼びます。
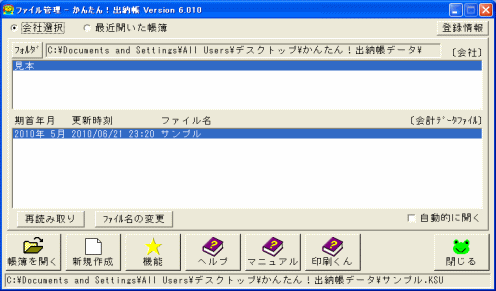
《新規作成》をクリックします。次の画面が現れます。


・家計簿………………家計簿用勘定科目で個人資産の管理にも活用できます。
・個人…………………個人事業主向けの勘定科目が選択できます
・法人(一般)………一般的な法人向けの勘定科目が選択できます
・法人(運送業)……運送業向けの勘定科目が選択できます
・法人(建設業)……建設業向けの勘定科目が選択できます
・農業…………………農業用向け勘定科目を選択できます
なお、勘定科目の詳細は、後で変更が可能です。
続いて会計期首を入力してください。項目をクリックすると一覧が表示されますので、その中から、年月を選択してください。
作成するファイル名を変更したい場合は変更してください。
フロッピーディスクなど、作成するデータファイルの保存場所にハードディスク以外を指定したい場合は、「フロッピーディスクなど、保存場所を指定する」チェックボックスをチェックしてください。この項目をチェックした場合は、続いて、保存場所の選択になります。
項目を入力したら、《作成》ボタンをクリックしてください。
環境設定は、いろいろな動作環境の設定を行う機能です。
環境設定は会計データ別に設定する必要があります。
元帳の画面で、〈保守(H)〉メニューの〈環境設定(E)〉を選択します。
環境設定ウィンドウが表示されるので、変更したい情報を入力または選択します。

| 会社名 | 各種帳票に印刷される会社名です。 |
| 金額入力スキップ | チェックすると、元帳入力で[ENTER]キーが押された時、入出金項目を適切にスキップします。 |
| 集計時に期首残高をチェック | チェックすると、集計時に期首残高の資産=資本+負債が成立していない場合に警告が表示されます。 |
| 税区分を使用する | チェックすると元帳や仕訳帳に税区分と税額が表示され、入力できるようになります。これらの項目を使用しない場合はチェックをはずせば、画面がすっきりします。 |
| 消費税振り替え積み上げ方式 | チェックされている場合は、「消費税の振り替え」機能を実行したときの振り替え額が、元帳に入力されている税額の合計になります。チェックされてない場合は、取引金額の合計から、消費税相当額が計算されます。この設定は税区分を使用する場合にのみ行えます。 |
| 元帳に税額を印刷 | 元帳の金額の下に税額が括弧内に印刷されます。税額が印刷されるのは、仕訳帳で税区分が設定されている科目の元帳のみです。言いかえれば、税区分が印刷される場合に税額が印刷されます。 |
| 和暦 | この項目にチェックをつけると、日付が和暦で表示されるようになります。(テキスト入出力機能は、西暦となります) |
| 期首から2年以降の日付を禁止 | 期首から2年以降の日付を入力できなくすることで、日付の入力ミスを防ぐ機能です。 |
| このデータはバックアップです | この項目をチェックすると、「このデータはバックアップです」という警告が表示されるようになります。バックアップで保存したデータには、この項目に自動的にチェックがつきます。間違えてバックアップを編集してしまうことを防ぐための機能です。 |
| 科目コードの印刷 | この項目にチェックマークをつけると、元帳および仕訳帳の科目コードが印刷されるようになります。 |
| 大量データ用 | データが多くなることに伴う処理速度の低下が少ない方法で処理を行います。この項目にしるしを付けるとスクロールバーの仕様が Ver.5 と同じになります。 |
| 元帳の新しい税区分表示を使う | この項目にチェックを付けると、新しい形式で元帳の税区分が表示されます。 古い形式の税区分では、仕訳帳で見たときに税区分の借方貸方が元帳科目の借方貸方と同じかどうかを色で表現するという方式でしたが、新しい表示形式では、売上の税区分が借方にある場合は売上の返還、仕入の税区分が貸方にある場合は、仕入の返還であることが表示されます。具体的には、5%売返のように、最後に「返」という文字が付き、赤色で表示されます。 新しい形式を選択すると、元帳の税区分の見出しが「税*」に変わります。テキスト出力は印刷時の税区分は以前と同じ形式です。 |
| 消費税の振替 | 「消費税の振替」を実行したときに、ここで設定した期間毎に消費税の振替額が集計され、振替行が生成されます。ただし、期末仕訳の税振り替えは期末日付で生成されます。この設定は税区分を使用する場合にのみ行えます。 |
| 税計算端数 | 元帳や仕訳帳で金額、税区分が変更されたときに自動計算する税額の端数処理および、積み上げ方式でない場合の税振り替え時の税計算のときの端数処理の方法です。この設定を変更しても入力済みの仕訳の税額は変化しません。この設定を変更したら、消費税の振り替えを再度行って、振替税額を更新してください。この設定は税区分を使用する場合にのみ意味を持ちます。 |
| 漢字モード制御 | この項目をチェックすると、編集する項目に応じて自動的に漢字入力モードになります。 |
| 拡張メタファイル | この項目をチェックすると、印刷時に拡張メタファイル機能が使用されます。印刷がうまくいかない場合にチェックすると改善されるかもしれません。 |
| 非圧縮保存 | この項目をチェックすると、データの保存時にデータの圧縮が行われません。もし万が一、データエラーで保存ができない場合にチェックしてください。通常チェックをはずして使用してください。 |
| 消費税5%開始日 | 消費税5%の開始日を入力します。この日付以降は、仕訳帳や元帳で科目が確定したときに自動的に設定される税区分の税率が5%になります。この設定は税区分を使用する場合にのみ意味を持ちます。 |
| 出荷時設定に戻す | このボタンをクリックすると、出荷時の設定に戻すことができます。(「このデータがバックアップかどうか」のチェックは変化しません。) |
「共通設定」枠内の項目は、すべてのかんたん!出納帳データファイルに共通して適用される設定項目です。
《科目編集》ボタンをクリックするか、〈表示〉メニューの〈科目の編集〉を選択します。
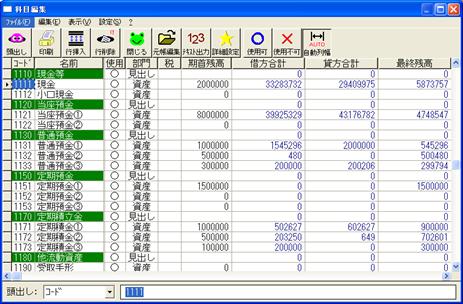
上図の画面で科目の追加・修正・削除が出来ます。
(→詳細はマニュアル参照)
科目を削除せずに、「×」(使用しない)にしておけば、「○」(使用する)で復活することができます。
「科目編集」画面の「期首残高」の項目で、前期の繰越残高を入力します。
入力後 《設定》→《残高チェック》で期首残高が合っているか確認することができます。

以下の画面で入力を開始することができます。
